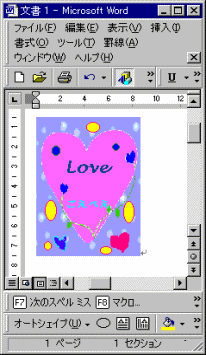3 Wordにアプリケーション(「はーときゃんぱす」と「アクセサリー」の「ペイント」)の絵を挿入する(2)
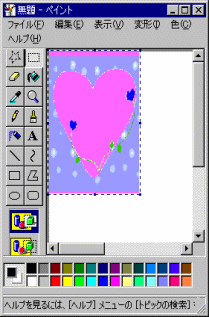
![]() このソフトは絵の中に字も書けるし、図も描けるので、編集する。文章を入れるときは、「ツールバー」の
このソフトは絵の中に字も書けるし、図も描けるので、編集する。文章を入れるときは、「ツールバー」の![]() を選んで、書き込む場所を選ぶ。そのとき、下の図の色がそのまま背景にしたいのなら、
を選んで、書き込む場所を選ぶ。そのとき、下の図の色がそのまま背景にしたいのなら、![]() の下を選ぶ。書式も選べるので、好きなフォントで書く。図形も描けるがふちと中の色を変えたいときは、背景色はパレットの色を右クリックで選ぶと、下の図のように、緑が上の色で青が下の色になる。
の下を選ぶ。書式も選べるので、好きなフォントで書く。図形も描けるがふちと中の色を変えたいときは、背景色はパレットの色を右クリックで選ぶと、下の図のように、緑が上の色で青が下の色になる。![]() そして、また、ここのツールバーの「選択」
そして、また、ここのツールバーの「選択」![]() で自分がほしいところだけを選びメニューの「編集」で「切り取り」、Wordにはりつける。
で自分がほしいところだけを選びメニューの「編集」で「切り取り」、Wordにはりつける。
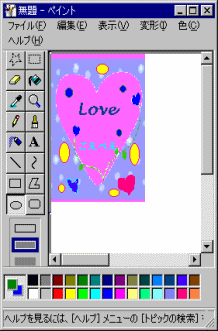
![]() はみ出していたピンクの背景もきれいに取れて、画像ができあがりました。これを編集して、ハガキ、封筒、なんにでも使えます。もっと図を編集したいときは、もう、画像自体をきる取るところもないので、画像をクリックしてからメニューの「編集」→「ビットマップイメージオブジェクト」→「edit(もしくは編集)」を選ぶと、Wordでペイントと同じように画像を編集できます。次へ
はみ出していたピンクの背景もきれいに取れて、画像ができあがりました。これを編集して、ハガキ、封筒、なんにでも使えます。もっと図を編集したいときは、もう、画像自体をきる取るところもないので、画像をクリックしてからメニューの「編集」→「ビットマップイメージオブジェクト」→「edit(もしくは編集)」を選ぶと、Wordでペイントと同じように画像を編集できます。次へ