|
15. Wordにネットでダウンロードした画像を使う-2- |
||
|
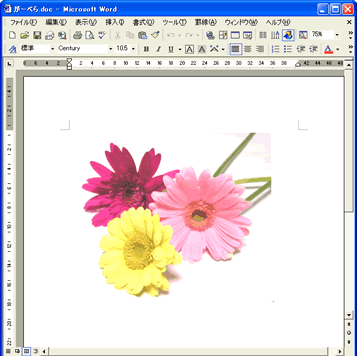 |
|
| 16.自分の画像(写真)を使い、画像をトリミングする | ||
|
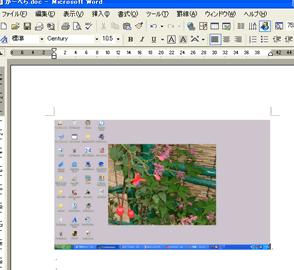 |
|
|
||
|
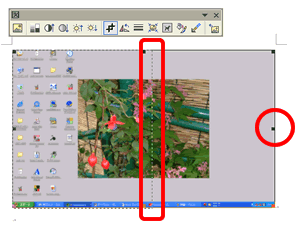 |
|
| top/ホームページ作成代行//Internet Explorer Webページの保存/「お気に入り」をダウンロードする/解凍ソフトのダウンロード/Excelでカラフルな請求書/Flash, Shockwave, Shockmachineをインストール/おすすめPC書籍/おすすめExcel書籍/Wordの使い方/ホームページの作り方/パソコン教室/Flashの使い方/筆ぐるめの使い方/筆自慢の使い方 | ||
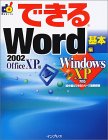

 |
||