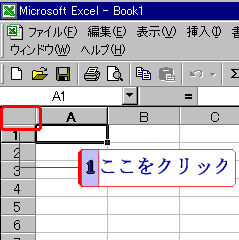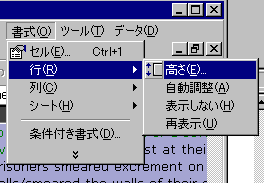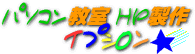| Excelの使い方 |
|
5. 列の幅や行の高さを指定 |
 |
列や行の高さはマウスでドラッグしても変更できますが、それでは、他の行や列と同じにしたいと思っても、うまくいきません。例えば、「B」の行の幅を指定したいとき、「B」を右クリックします。 |
|
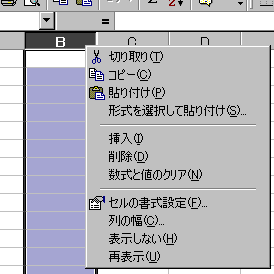 そして、左のようなショートカットメミューがでてきますので、「列の幅」というのを選択します。 そして、左のようなショートカットメミューがでてきますので、「列の幅」というのを選択します。 |
 |
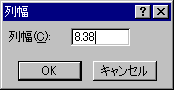 そして、数値を指定して幅を決定します。行も同じように右クリックして「行の高さ」を選んで、高さを指定します。これで、他の列や行を正確に同じ幅や高さにすることができます。 そして、数値を指定して幅を決定します。行も同じように右クリックして「行の高さ」を選んで、高さを指定します。これで、他の列や行を正確に同じ幅や高さにすることができます。 |
 |
上の方法では、ひとつひとつの行や列しか変更できませんが、シート全体を同じ行の高さ、列の幅にしたいときは、全セル選択ボタン(下の図の赤枠の部分)をクリックし、 |
|
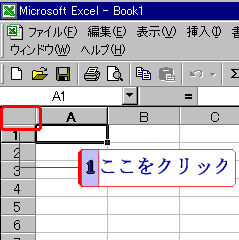 |
|
メニューの「書式」をクリックして「高さ」をクリックします。そうすれば、 と同じように指定すれば、全セルが同じ行の高さになります。同じように、「書式」「列」「幅」をクリックして、幅も全セルを同じにできます。 と同じように指定すれば、全セルが同じ行の高さになります。同じように、「書式」「列」「幅」をクリックして、幅も全セルを同じにできます。 |
|
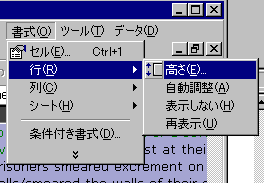 |
 |
また、一つのセルに、長い文章(例えば英単語の意味や用例など)を一気にはりつけたりすると、行の高さに入りきらないときがあります。そういうときは、行の境目をダブルクリックすれば、入力データにさに合わせて、行の高さが調整されます。 |
| Internet Explorer Webページの保存/「お気に入り」をダウンロードする/Wordの使い方/Outlook Express -アドレス帳の使い方/IME2000/HP作成代行 |
 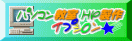 |
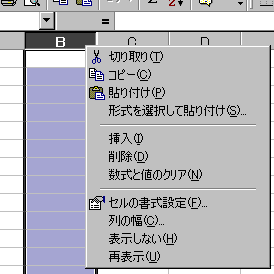 そして、左のようなショートカットメミューがでてきますので、「列の幅」というのを選択します。
そして、左のようなショートカットメミューがでてきますので、「列の幅」というのを選択します。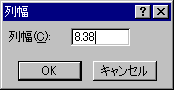 そして、数値を指定して幅を決定します。行も同じように右クリックして「行の高さ」を選んで、高さを指定します。これで、他の列や行を正確に同じ幅や高さにすることができます。
そして、数値を指定して幅を決定します。行も同じように右クリックして「行の高さ」を選んで、高さを指定します。これで、他の列や行を正確に同じ幅や高さにすることができます。