|
|
|
2カレンダーを作る-2-
|
| 背景を選んだら次にイラストを選びますので、メニューの「イラスト」(右図)をクリックします。 |
|
|
|
筆ぐるめに最初から入っているイラストを使ってもいいのですが、ここでは、自分の撮った写真を選びますので、まず、「マイイラスト」(左図)をクリックして、それから、下の「取り込み」(左図赤丸下)をクリックしますと、「ファイルから取り込む」と「デジカメ・スキャナから取り込む」がありますので、ここは、「ファイルから取り込む」をクリックします。 |
|
「イラストインポート」の選択画面(右図)が出てきますので、自分が写真を保存したフォルダを選んで、写真をしっかりプレビュー画面で確かめてから開くをクリックします。
|
|
|
|
さて、ファイルを開いたら、ちゃんとイラスト選択画面に目的の写真が入っているはずです。(左図赤丸)その写真をクリックして、下の「領域追加」(赤丸下)をクリックすると、レイアウトの中に写真が挿入されます。 |
でも、挿入されただけでこれでは、大きさが小さすぎます。そういうときは、右図の赤丸部分をドラッグ(斜め両方向の矢印が出る場所)して、写真を大きくします。
幅だけ広げたいときは縦の真ん中の黒い点のところをドラッグします。長さだけを広げたいときは上下どちらかの真ん中の黒い点のところをドラッグします。 |
|
|
|
さて、左図のようにちょうど半分くらいに写真を拡大しました。 |
|
|
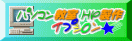
  |
| Windowsの使い方(98,Me)/Internet
Explorerの使い方/Excelの使い方/Outlook
Expressの使い方/Wordの使い方/おすすめパソコン書籍/筆ぐるめの使い方 |