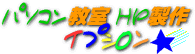Windowsの使い方 |
|
| 2 フォントのインストールの仕方 | |
| まず、コントロールパネルを開き、フォントを開きます。それから、下の図のように「ファイル」をクリックして、「新しいフォントのインストール」をくりっくします。 | |
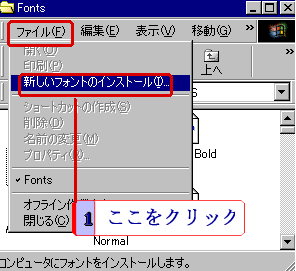 |
|
| すると、下の図のようなダイアログボックスが出てきますので、フォントが保存されている場所(私の場合、デスクトップ)を選びます。そして、フォントが入っているフォルダを選び、フォント一覧が出てきたら、「すべて選択」を選んで、「OK」をクリックすれば、フォントがインストールされます。しかし、下の図のように、なぜか、フォントがフォント一覧に出てこないときがあります。そのときは、フォントが入っているフォルダを開きます。 |
|
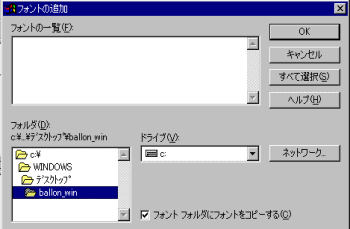 |
|
| そして、フォルダの中のフォントを「Shift」キーを押しながら、マウスポインタをあてて、アクティブにして、右クリックしてコピーします。(それができなければ、ひとるずつ、コピーしてください) | |
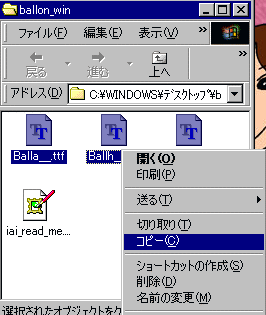 |
|
| そして、コントロールパネルの中のフォントを開いて、右クリックして、貼り付けをクリックします。そうすれば、フォントをインストールできます。 |
|
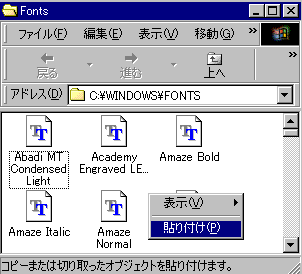 |
|
| 確認するときは、メモ帳やワードパッド、Wordなどでフォントをインストールしたものに設定しておきて、書いてみます。上のBalloonのとき、カタカナやひらがなは、キーボードの「A」なら「ち」「チ」になり、ローマ字入力とは異なります。(詳しくはキーボード対応表) |
|
| フォント/フォントのDLの仕方/Fancy ballonの使い方/Fancy Balloonのキーボード対応表 | |