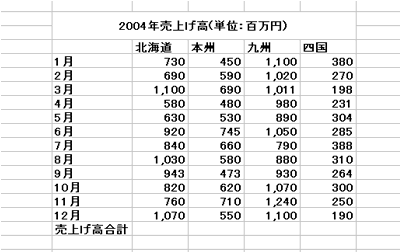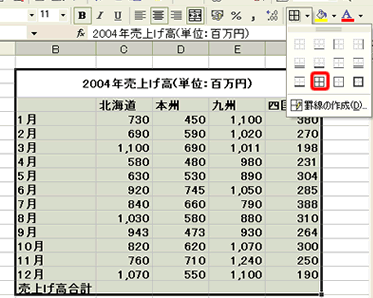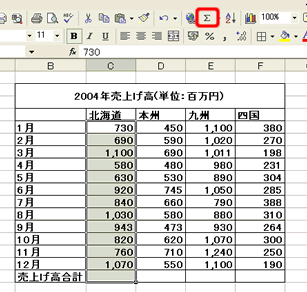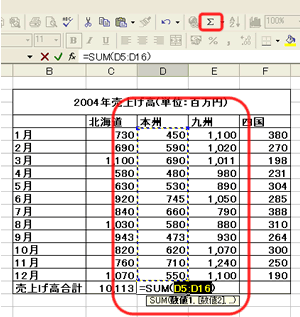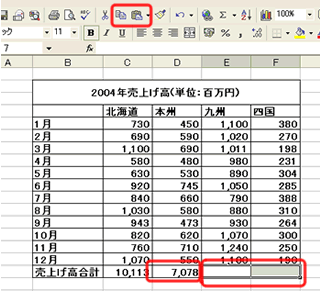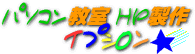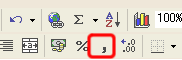|
|
|
13.合計の出し方
(これは、Windows XP Home Editionを使っています)
|
|
さて、これから、合計の計算の出し方をやってみましょう。
まず、右のような表を作ります。
「2004年売上高…」という表のタイトルは「B2」から書いてください。
一番上の見出しはセルを二行と五段、結合してあります。
数値の入るところは、セルを全て選択して、ツールバーの「桁区切りスタイル」(下図)をクリックし、「,」が「1,000」と入るようにします。
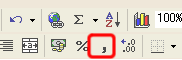
(注)もし、「桁区切りスタイル」が表示されていない場合は「表示」→「ツールバー」→「書式設定」をクリックし(チェックマークが入った状態)、表示させてください。
「1月」「2月」と入力したら、その二つのセルを選択して、右下のハンドルを下へドラッグさせれば、「12月」まで勝手に入力されます。
|
|
|
|
これでは、見栄えが悪いので、きちんと表にしておきましょう。
表になるところをドラッグして選択肢、「罫線」のツールバーのドロップダウンをクリックし、「格子」をクリックします。
|
|
|
|
では、北海道の合計を出してみましょう。
「1月」の売上げ高から「売上げ高合計」のセルまでを選択します。
選択できたら、「オートSUM」をクリックします。
合計は「10,133」になりましたか?
|
|
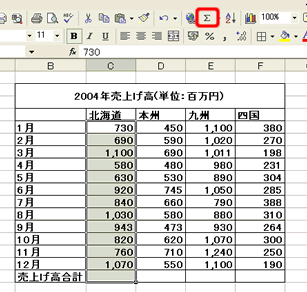 |
|
次にセル「D17」をクリックしてから、「Σ」(オートサム)をクリックしてみましょう。右図のように合計すべき数値の入ったセルが選択され、「=SUM(D5:D16)」と「D17」のセルに書かれましたか?
これは、「D5」から「D16」までの合計を計算します、という意味です。
書かれていれば、「Enter」キーを押します。
合計は「7,078」になりましたか?
|
|
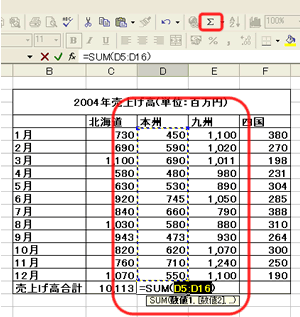 |
|
次に、数式をコピーしましょう。まず、「7,078」と数値の入っている「D17」をクリックし、「コピー」のツールバーをクリックし、コピーしてから、「E17」「F17」を選択します。
選択したら、「貼り付け」ツールバーをクリックします。
それぞれのセルに縦の合計をする計算式が入り、「12,061」「3,370」と答が入りましたか?
|
|
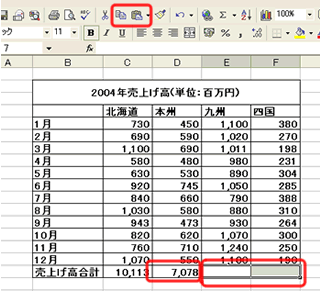 |
|
|
| Internet Explorer
Webページの保存/「お気に入り」をダウンロードする/Wordの使い方/Outlook
Express -アドレス帳の使い方/IME2000/HP作成代行/アンケート/おすすめPC書籍/パソコン教室のご案内/Excelの使い方 |
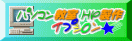   |