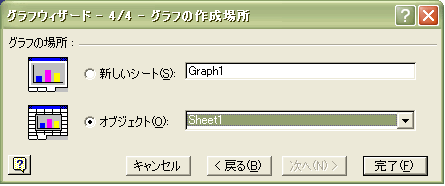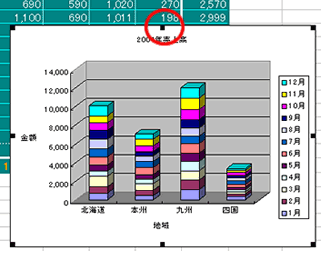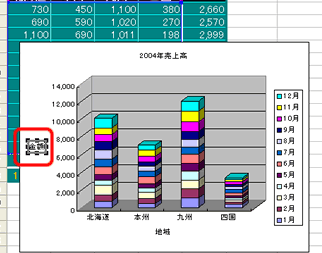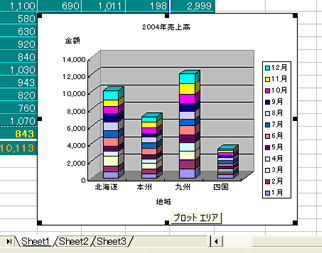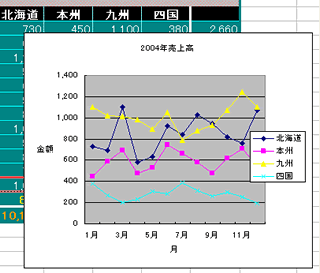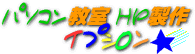|
|
|
19.グラフの作り方-2-
(これは、Windows XP Home Editionを使っています)
|
|
「グラフウィザード-4/4-グラフの作成場所」が出てきますので、「グラフの場所」は表とグラフ、両方、一緒に見られるように、「オブジェクト」のチェックボックスにチェックを入れます。
「完了」をクリックし、ダイアログを閉じます。
|
|
|
|
|
グラフが作成されました。項目が全部きちんと見えるようにしましょう。
グラフの大きさが大きすぎるとか、小さすぎるのなら、周りの■(右図赤○)のハンドルをドラッグして、調整しましょう。
グラフの中の文字は、グラフを選択した状態であれば、ツールバーで変更できます。
|
|
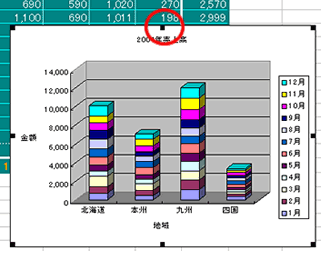 |
|
グラフの外側の白い部分「グラフエリア」の空白が目立ちます。
「金額」をクリックして選択し、ドラッグして、数値の上(「14,000」の上)に移動しましょう。
|
|
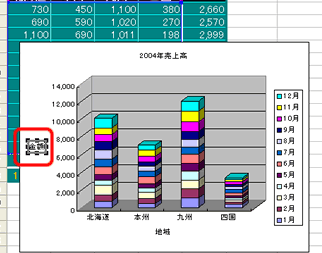 |
|
右のようになりましたか?
「グラフエリア」「プロットエリア」など、どれも、大きさなどを変更することが可能です。
さて、次に、同じ選択した部分を使って別に折れ線グラフを作ってみましょう。
|
|
|
|
まだ選択したままになっているので、そのまま「グラフウィザード」をクリックします。
「グラフウィザード-1/4-グラフの種類」を「折れ線」をクリックし、「データにマーカーがつけられた折れ線グラフです」というグラフを選びます(クリック)。
「グラフウィザード-2/4-グラフ元データの「系列」は「列」を選びます。
「グラフウィザード-3/4-グラフオプション」の「グラフタイトル」は「2004年売上高」 X/項目軸は「月」Y/数値軸は「金額」とし、「次へ」をクリックします。
「グラフウィザード-4/4-グラフの作成場所」は「オブジェクト」にし、「完了」をクリックします。
さっきのグラフに変わって、折れ線グラフが挿入されましたか?
|
|
|
|
|
| Internet Explorer
Webページの保存/「お気に入り」をダウンロードする/Wordの使い方/Outlook
Express -アドレス帳の使い方/IME2000/HP作成代行/アンケート/おすすめPC書籍/パソコン教室のご案内/Excelの使い方 |
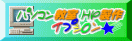   |