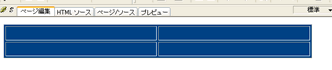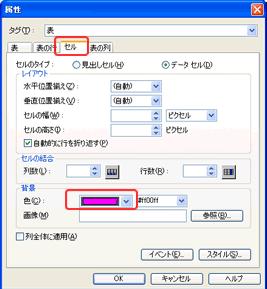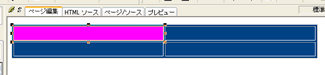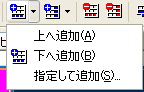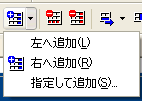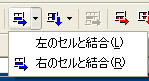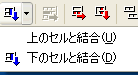|
|
「行の追加」のツールバー
このツールバーをクリックすると、選択していたセルの下に行を追加できます。
ツールバーの右にあるドロップダウンをクリックすると、行を上に追加したり、何行をどこに追加するか指定して追加することもできます。 |
|
|
「列の追加」のツールバー
「行の追加」と同様、これをクリックすると、選択してたセルの右横に列を追加できます。同じようにツールバーの右横のドロップダウンを開くと、自分の追加したい場所に、追加したいだけの列を追加するのも可能です。 |
|
|
「行の削除」のツールバー
選択しているセルのある行を削除できます。 |
|
|
「列の削除」のツールバー
選択しているセルのある列を削除できます。 |
|
|
「右のセルと結合」のツールバー
クリックすると選択しているセルとその右横のセルが結合し、ひとつになります。
左のセルと結合させたいときは、ドロップダウンメニューを開いてください。 |
|
|
「下のセルと結合」のツールバー
クリックすると選択しているセルとその下のセルが結合し、ひとつになります。
上のセルと結合させたいときは、ドロップダウンメニューを開いてください。 |
|
|
「セルの横の分割」のツールバー
これをクリックすると、選択しているセルを横に二つに分割することができます。 |
|
|
「セルの縦の分割」のツールバー
これをクリックすると、選択しているセルを縦に二つに分割することができます。 |