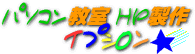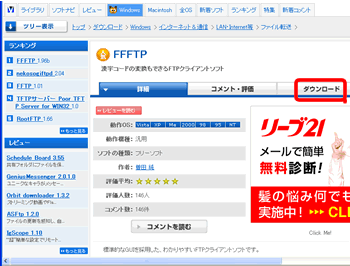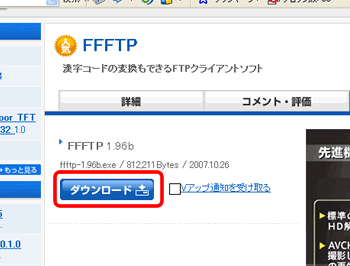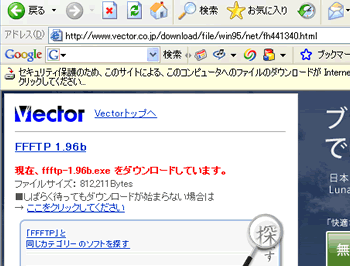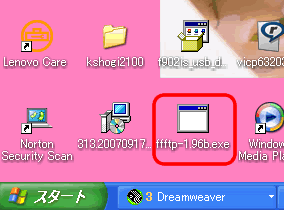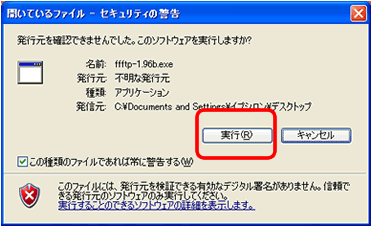|
52.FTPツールをダウンロードしてインストールする
|
|
|
HPビルダー体験版には画像編集ソフトやファイル転送ソフトがついていません。
ホームページを公開するには、ウェブ上にアップロードする必要があります。
ファイル転送ソフト(FTPツール)をダウンロードしましょう。
Vectorにアクセスしてください。
私のお薦めは、「FFFTP」です。
検索の窓に「FFFTP」と書いて、検索してください。
右図のように出てきましたか?
ランキングも1位になっています。
使いやすいソフトです。
「ダウンロード」をクリックします。
|
|
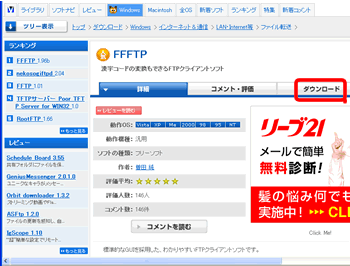 |
|
「ダウンロード」というボタンをクリックします。
次に「Vアップの通知のご案内」というウィンドが出てきますが、「いまは登録しない」をクリックします。
|
|
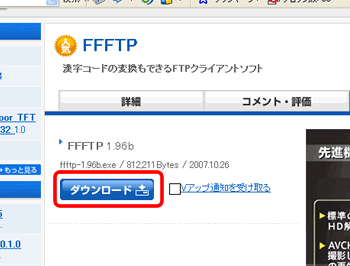 |
|
右図のように、「セキュリティ保護のため、このサイトによる、このコンピュータへのファイルのダウンロードがInternet Explorerによって、ブロックされました。オプションを表示する場合はここをクリックしてください」という表示が上部にでましたら、その部分をクリックしてください。
クリックすると、オプションが出てきますので、「ファイルのダウンロード」をクリックします。
「ファイルのダウンロード - セキュリティの警告」ダイアログが出てきましたら、「保存」をクリックしてください。
|
|
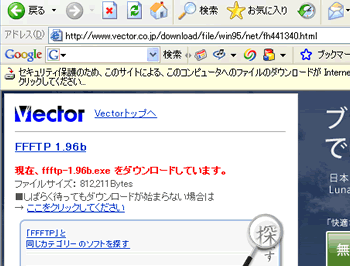 |
|
ダウンロードができたら、デスクトップにできた「ffftp-1.96.exe」というアイコンをクリックして、インストールしましょう。
|
|
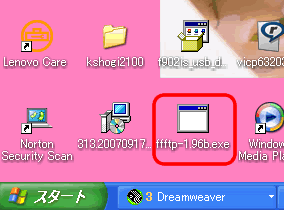 |
|
アイコンをクリックしたら、「開いているファイル - セキュリティの警告」ダイアログが出てきますので、「実行」をクリックしてください。
指示に従い、インストールを行ってください。
|
|
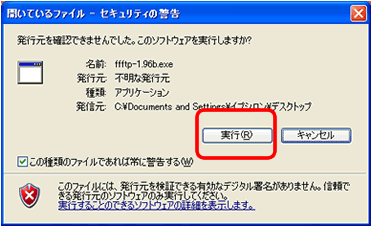 |
| Back/Next |
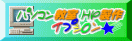  
|